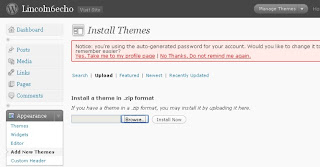Thursday, February 25, 2010
Tugas Joomla 2
2.Fungsi Dari:
- artikel manager :
Di dalam Joomla dikenal adanya Section dan Category. Section dan Category ini dibuat untuk mempermudah pengeloaan artikel yang lebih mudah. Sebuah section terdiri dari satu atau lebih category, serta sebuah kategori terdiri dari satu atau beberapa artikel
Contoh : Pada sebuah website komunitas kita membuat section bernama info lalu kita membuat beberapa kategori dibawah section info. Kategori-kategori yang kita buat yaitu: profil berita dan agenda jadi kita disini sudah mempunyai section info/category berita dan section info-category agenda
1. Section info category profil = berisi artikel tentang profil. Misal berisi artikel berjudul tentang kami, sejarah, lokasi
2. Section info category berita = berisi artikel tentang liputan serta keterangan lain. Misal berisi artikel berjudul perayaan ulang tahun, kegiatan amal
3. Section info category agenda = berisi agenda kedepan yang belum dilaksanakan. Misal berisi artikel berjudul pertemuan akbar, kegiatan bulan ini
Sebuah menu dapat dibuat untuk mengarah ke sebuah section, ke sebuah category atau ke sebuah artikel saja.
- front page manager :
Halaman Front pandangan artikel menunjukkan ditandai sebagai "halaman depan" dalam Pasal Manager. Halaman Depan itu sendiri memiliki pengaturan (parameter) yang mungkin berbeda dari situs lain.
terdiri dari :
Archive. Untuk mengubah satu atau lebih Arsip Artikel ke status, pilih mereka dan tekan tombol ini. Arsip Artikel dipertahankan di situs dan tersedia untuk dilihat di Menu Produk dengan Jenis Arsip Layout. Mereka tidak dapat dipublikasikan ke halaman lain ketika diatur ke Archived status. Perhatikan bahwa Artikel ditetapkan ke "Uncategorized" Bagian tidak akan ditampilkan di Arsip layout Pasal Daftar.
Publish. Untuk menerbitkan satu atau lebih item, pilih mereka dan klik pada tombol ini.
Membatalkan publikasi. Untuk membatalkan publikasi satu atau lebih item, pilih mereka dan klik pada tombol ini.
Hapus: Untuk menghapus satu atau beberapa item, pilih mereka dan klik pada tombol ini.
Membantu. Membuka Layar Bantuan ini.
- Category Manager :
Kategori Manajemen adalah sebuah konsep ritel di mana total kisaran produk yang dijual oleh pengecer dipecah menjadi kelompok diskrit mirip atau produk terkait; kelompok-kelompok ini dikenal sebagai kategori produk. Contoh kategori kelontong mungkin: kaleng ikan, cuci deterjen, pasta gigi, dll
Setiap kategori kemudian berjalan seperti sebuah "mini bisnis" (Business Unit) dalam dirinya sendiri, dengan set sendiri omset dan / atau sasaran dan strategi profitabilitas. Sebuah fakta penting dari Kategori Manajemen adalah pergeseran hubungan antara peritel dan pemasok: bukannya berlawanan tradisional hubungan, hubungan bergerak ke salah satu kolaborasi, pertukaran informasi dan data serta membangun bisnis bersama.
Fokus dari semua perundingan ini berpusat di sekitar efek dari omset dari total kategori, bukan hanya penjualan produk individu di dalamnya. Pemasok diharapkan, memang dalam banyak kasus, hanya menyarankan mandat untuk pengenalan produk baru, planogram baru atau kegiatan promosi jika diharapkan memiliki efek yang menguntungkan pada omset atau laba dari total kategori dan bermanfaat bagi para pembelanja dari kategori
- Section Manager :
Bagian Manager merupakan relawan terpilih yang menerapkan dan mengelola ARRL / RAC program-program di Bagian, yang merupakan pembagian administratif organisasi yang terdiri dari sebuah negara, atau negara bagian untuk ARRL dan sebuah provinsi atau kelompok provinsi untuk RAC. Manajer Bagian dipilih oleh anggota organisasi yang berada di Bagian dan memegang jabatan selama dua tahun. Ada batasan masa jabatan
Section Manager juga menunjuk relawan untuk melayani dalam bidang program tersebut untuk memasukkan Darurat resmi Stasiun, Stasiun Buletin Resmi, Official Observer, Public Information Officer, Asst. Bagian Darurat Koordinator, Kabupaten Darurat Koordinator, Koordinator Darurat, Official Relay Stasiun, Humas Pemerintah Daerah, dan Teknis Spesialis.
- media manager
-Fitur plugin
Mudah Meng-upload Foto
Meng-upload foto langsung dari dalam Movable Type. Biarkan Foto Galeri untuk secara otomatis menciptakan semua yang diperlukan dan halaman kuku jempol untuk Anda secara otomatis.
-Currate kumpulan foto favorit Anda
Foto Galeri memudahkan untuk menyorot foto favorit Anda dari seluruh koleksi.
-Designed profesional Template
Dibangun di atas Berhenti Desain's Photo Gallery Template, Movable Type plugin ini menciptakan galeri foto profesional untuk blog Anda dengan cepat dan mudah.
- Menu manager
Ini adalah serangkaian lima slide yang menyoroti beberapa fitur baru dalam Menu Manager itu sendiri dan orang lain yang akan menerjemahkan seluruh komponen inti.
Harap dicatat bahwa ini adalah preview dari pengembangan aktif. Beberapa fitur dan antarmuka pengguna masih perlu bekerja, jadi ingat-ingat ketika melihat dokumen. Ini hanya preview:)
- Language manager:
Halaman ini dalam Paquet Builder disebut "Bahasa Manager".
Ini memungkinkan Anda mempertahankan koleksi bahasa anda ingin mengkompilasi ke paket dan benar-benar bahasa yang akan tersedia kepada pengguna akhir.
Bahasa yang dikompilasi ke dalam paket merupakan koleksi bahasa.
Anda dapat menambahkan / menghapus / mengedit bahasa menggunakan bahasa manajer
* Untuk menambahkan file bahasa yang sudah ada ke dalam daftar, tekan tombol Add dan pilih file bahasa (. Pbr ekstensi).
* Untuk menghapus bahasa, pilih dan tekan Hapus.
* Untuk mengedit bahasa yang dipilih, klik ganda pada ikon dalam daftar atau tekan Edit. String sumber daya editor akan dibuka untuk mengedit file bahasa ini.
* Untuk membuat bahasa yang dipilih default, tekan tombol Default.
- user manager:
Manager Pengguna moderator untuk memberikan hak istimewa posting non-moderator melalui penciptaan "account pengguna." Moderator diberi hak istimewa untuk menambah dan menghapus account pengguna serta untuk mengedit account user
(dengan mengubah profil atau password tanpa pengetahuan tentang user password).
Untuk mengakses Pengguna Manager, klik pada "User Manager" dari program administrasi menu utama. Kemudian pilih grup yang Anda ingin menambah, menghapus, atau mengedit pengguna.
Perlu diketahui bahwa Anda hanya dapat menambahkan, menghapus, atau mengedit pengguna dalam kelompok-kelompok di mana Anda berada.
The "Last Logged In" tanggal masuk menunjukkan bahwa pengguna login terakhir Pengguna dihitung sebagai "logged in" ketika pengguna memasukkan nya username dan password untuk alasan apapun (memeriksa pesan baru,
posting pesan, yang dikonfirmasi untuk membaca topik yang terbatas, atau mengedit profil). Catatan bahwa ini tidak selalu update jika pengguna membaca pesan tanpa posting, sehingga pengguna dapat mengunjungi forum Anda karena waktu yang ditampilkan dalam kotak ini. CATATAN: jika ini tidak muncul di layar,
administrator tidak mengaktifkan layar. Ini diaktifkan oleh superuser melalui antarmuka Manajer Pilihan
The "Last Logged In" tanggal masuk menunjukkan bahwa pengguna login terakhir Pengguna dihitung sebagai "logged in" ketika pengguna memasukkan nya username dan password untuk alasan apapun (memeriksa pesan baru, posting pesan, yang dikonfirmasi untuk membaca topik yang terbatas, atau mengedit profil). Catatan bahwa ini tidak selalu update jika pengguna membaca pesan tanpa posting,
sehingga pengguna dapat mengunjungi forum Anda karena waktu yang ditampilkan dalam kotak ini. CATATAN: jika ini tidak muncul di layar, administrator tidak mengaktifkan layar. Ini diaktifkan oleh superuser melalui antarmuka Manajer Pilihan.
- global configuration:
Konfigurasi Global panel kontrol Joomla! 'S pengaturan operasional.
Perubahan yang dilakukan pada layar ini akan memperbarui file configuration.php. File ini harus dapat ditulis agar konfigurasi yang akan diedit.
Untuk keamanan Anda dianjurkan untuk membuat file ini pada unwritable "Live" situs web di Internet setelah konfigurasi ditetapkan seperti yang diperlukan.
Hemat: Klik Simpan untuk menyimpan perubahan yang dilakukan selama sesi editing saat ini dan kembali ke layar Panel Kontrol.
Terapkan: Klik Apply untuk menyimpan perubahan apapun yang dibuat sejauh ini dalam sesi pengeditan saat ini, tetapi tetap dalam Konfigurasi Global layar untuk melanjutkan pengeditan.
Setelah sesi editing selesai klik Simpan seperti di atas.
Batal: Batalkan Mengklik pada setiap titik mengakhiri sesi editing saat ini dan kembali ke tampilan layar Panel Kontrol. Setiap perubahan yang dibuat sejak sesi dimulai, atau sejak terakhir kali Terapkan diklik, akan hilang.
Bantuan: Klik Bantuan pada setiap titik membuka halaman Screen Bantuan ini.
Tugas Joomla
Cara Instalation Joomla offline sampai dengan penghapusan folder installation
1. Buat Database di MySQL-front dengan nama database "dbjoomla"
2. Copy Joomla instalation dari ftp://ftp/kuliah, kemudian copy ke localhost E:\
3. Kemudian Ekstraks file yang sudah kita copy ke localhost,setelah di ekstrak buat folder dengan nama "Joomla", kemudian pindahkan semua file yang sudah di ekstrak ke folder yang sudah kita buat.
4. Buka Mozzila firefox kemudian ketik localhost kemudian enter,setelah itu pilih
folder "Joomla" yang sudah kita buat di Localhost E:\
5. Setelah itu akan muncul "Joomla Installation" dan ikuti petunjuk instalasi.
Joomla Installation
1. Select Language kemudian langsung next
2. Pre-installation check kemudian next
3. Kemudian akan muncul tampilan License dan langsung klik next
4. setelah tampilan License, kemudian akan
muncul Database Configuration dan lengkapi kolom yang kosong seperti
- Host Name isi dengan Localhost
- Username isi dengan Username pada database mysql anda. contoh "praktek"
- password isi dengan password di database mysql anda. contoh "mahasiswa"
- Database Name isi dengan nama database dengan database yang sudah anda buat di
Mysql contoh "dbJoomla"
5. setelah kita mengisi Database Configuration, klik next. Lalu akan tampil FTP Configuration kemudian next.
6 setelah itu kita akan masuk ke Main Configuration. kemudian lengkapi data
tersebut seperti :
- Site Name (Untuk nama pada website yang kita buat)
- Email (Isi dengan nama email anda)
- Admin Password (Isi dengan password email anda)
- Confirm Admin Password (Ulangi kembali password email anda)
Setelah mengisi data-data tersebut
kemudian klik pada "Install sample Data"
sampai muncul kata "Sample data installed successfully" setelah itu next.
7. setelah itu buka explore dan folder joomla yang tadi anda buat di localhost
E:\ , kemudian delete folder instalation.
8. setelah delete folder installation kembali ke mozilla firefox dan hapus
sebagian link.
contoh :
http://localhost/joomla/installation/index.php
hapus sebagian menjadi :
http://localhost/joomlakemudian enter
9. setelah itu kita sudah bisa masuk pada front end. kemudian kita sudah dapat mengatur isi dari website yang sudah kita buat.
1. Buat Database di MySQL-front dengan nama database "dbjoomla"
2. Copy Joomla instalation dari ftp://ftp/kuliah, kemudian copy ke localhost E:\
3. Kemudian Ekstraks file yang sudah kita copy ke localhost,setelah di ekstrak buat folder dengan nama "Joomla", kemudian pindahkan semua file yang sudah di ekstrak ke folder yang sudah kita buat.
4. Buka Mozzila firefox kemudian ketik localhost kemudian enter,setelah itu pilih
folder "Joomla" yang sudah kita buat di Localhost E:\
5. Setelah itu akan muncul "Joomla Installation" dan ikuti petunjuk instalasi.
Joomla Installation
1. Select Language kemudian langsung next
2. Pre-installation check kemudian next
3. Kemudian akan muncul tampilan License dan langsung klik next
4. setelah tampilan License, kemudian akan
muncul Database Configuration dan lengkapi kolom yang kosong seperti
- Host Name isi dengan Localhost
- Username isi dengan Username pada database mysql anda. contoh "praktek"
- password isi dengan password di database mysql anda. contoh "mahasiswa"
- Database Name isi dengan nama database dengan database yang sudah anda buat di
Mysql contoh "dbJoomla"
5. setelah kita mengisi Database Configuration, klik next. Lalu akan tampil FTP Configuration kemudian next.
6 setelah itu kita akan masuk ke Main Configuration. kemudian lengkapi data
tersebut seperti :
- Site Name (Untuk nama pada website yang kita buat)
- Email (Isi dengan nama email anda)
- Admin Password (Isi dengan password email anda)
- Confirm Admin Password (Ulangi kembali password email anda)
Setelah mengisi data-data tersebut
kemudian klik pada "Install sample Data"
sampai muncul kata "Sample data installed successfully" setelah itu next.
7. setelah itu buka explore dan folder joomla yang tadi anda buat di localhost
E:\ , kemudian delete folder instalation.
8. setelah delete folder installation kembali ke mozilla firefox dan hapus
sebagian link.
contoh :
http://localhost/joomla/installation/index.php
hapus sebagian menjadi :
http://localhost/joomlakemudian enter
9. setelah itu kita sudah bisa masuk pada front end. kemudian kita sudah dapat mengatur isi dari website yang sudah kita buat.
Tuesday, February 9, 2010
8. Langkah-Langkah mengatur widget/gadget pada wordpress
10. tuliskan perbedaan postingan dengan page
postingan : membuat postingan atau tampilan berada pada tab atau halaman front end yang sama
page : membuat postingan atau tampilan dengan membuat tab atau halaman front end baru
page : membuat postingan atau tampilan dengan membuat tab atau halaman front end baru
9. Tuliskan fungsi dari template dan plugin
template : untuk mengubah tampilan themes pada blog
plugin : untuk menambahkan widget/gadget tambahan di blog
plugin : untuk menambahkan widget/gadget tambahan di blog
7 Langkah-langkah membuat page baru
6. Langkah-Langkah membuat postingan baru
5. Langkah-Langkah membuat kategori baru
4. Langkah-Langkah install plugin dan aktifkan
- copy plugin worpress yang sudah ditentukan
- pada "back end" pilih plugins => add new browser contoh : pilih "ym-online-status.0.3.1"

- setelah browser dan pilih "ym-online-status.0.3.1" => install now
- setelah install successfully pilih "Activate Plugin"
 alt=""id="BLOGGER_PHOTO_ID_5436279830303926434" />
alt=""id="BLOGGER_PHOTO_ID_5436279830303926434" />
- setelah Activate plugin, isi Yahoo Messenger anda, contoh : "schyre_uki@yahoo.com" dan isi juga text yang di inginkan, setelah itu pilih status button yang diinginkan.

- setelah kita melengkapi nya kemudian "Update Options"
- jika berhasil maka akan terdapat tulisan "You have successfully updated your YM status plugin options"
- setelah berhasil mengupdate install plugin, kemudian pilih plugins dan pilih "Activate" dan centang pada "Yahoo Messenger Online Status" dan kemudian pilih "Apply"

- pada "back end" pilih plugins => add new browser contoh : pilih "ym-online-status.0.3.1"

- setelah browser dan pilih "ym-online-status.0.3.1" => install now
- setelah install successfully pilih "Activate Plugin"
 alt=""id="BLOGGER_PHOTO_ID_5436279830303926434" />
alt=""id="BLOGGER_PHOTO_ID_5436279830303926434" />- setelah Activate plugin, isi Yahoo Messenger anda, contoh : "schyre_uki@yahoo.com" dan isi juga text yang di inginkan, setelah itu pilih status button yang diinginkan.

- setelah kita melengkapi nya kemudian "Update Options"
- jika berhasil maka akan terdapat tulisan "You have successfully updated your YM status plugin options"
- setelah berhasil mengupdate install plugin, kemudian pilih plugins dan pilih "Activate" dan centang pada "Yahoo Messenger Online Status" dan kemudian pilih "Apply"

3. Langkah-Langkah install template baru
2.Langkah-Langkah install wordpress offline
(mulai copy wordpress dari ftp s/d login dengan menggunakan user admin + password, tuliskan password yang anda dapatkan).
adalah :
pertama (mengcopy wordpress ke (E:) dan menginstall wordpress)
- buka ftp://ftp lalu pilih dosen => Rekayasa web, lalu copy "wordpress-2.8 zip" ke localhost atau local Disk (E:)
- Setelah copy ke (E:) kemudian ekstrak file zip tersebut sampai menghasilkan folder wordpress
kedua (mulai menginstall wordpress yang sudah kita copy ke (E:) dengan menggunakan Mozzila fire fox offline)
- buka window mozzila firefox atau IE dalam tab, lalu ketikan lokalhost kemudian enter.
- setelah itu pilih file wordpress dari localhost yang sudah kita ekstrak di (E:)
- klik create "configuration file"
contoh tampilan :

- setelah itu klik "Let's go!"
- setelah itu isi database yang sudah kita buat di mysql kemudian pilih submit
contoh tampilan :

- setelah itu pilih "Run the install"
ketiga (isi Information needed)
- isi Information needed untuk nama blog kita. contoh "Lincoln6echo" dan isi juga E-mail anda. contoh "schyre_uki@yahoo.com" dan jangan lupa centang pada "Allow my blog to appear in search engines like Google and Technorati"
contoh tampilan :

- Kemudian klik install wordpress
keempat (copy username dan password)
- setelah di klik install wordpress. contoh username: "admin", password : "Um7SWwJPhO!5"
contoh tampilan :

- setelah mendapatkan username dan password, copy password dan username, setelah itu klik "log In"
- setelah masuk ke "log in" paste username dan password yang sudah kita copy untuk log in.
- setelah paste username dan password, segera klik "Log In"
- jika berhasil dari log in kita akan masuk pada "back end" untuk mengatur blog yang sudah kita buat.
adalah :
pertama (mengcopy wordpress ke (E:) dan menginstall wordpress)
- buka ftp://ftp lalu pilih dosen => Rekayasa web, lalu copy "wordpress-2.8 zip" ke localhost atau local Disk (E:)
- Setelah copy ke (E:) kemudian ekstrak file zip tersebut sampai menghasilkan folder wordpress
kedua (mulai menginstall wordpress yang sudah kita copy ke (E:) dengan menggunakan Mozzila fire fox offline)
- buka window mozzila firefox atau IE dalam tab, lalu ketikan lokalhost kemudian enter.
- setelah itu pilih file wordpress dari localhost yang sudah kita ekstrak di (E:)
- klik create "configuration file"
contoh tampilan :

- setelah itu klik "Let's go!"
- setelah itu isi database yang sudah kita buat di mysql kemudian pilih submit
contoh tampilan :

- setelah itu pilih "Run the install"
ketiga (isi Information needed)
- isi Information needed untuk nama blog kita. contoh "Lincoln6echo" dan isi juga E-mail anda. contoh "schyre_uki@yahoo.com" dan jangan lupa centang pada "Allow my blog to appear in search engines like Google and Technorati"
contoh tampilan :

- Kemudian klik install wordpress
keempat (copy username dan password)
- setelah di klik install wordpress. contoh username: "admin", password : "Um7SWwJPhO!5"
contoh tampilan :

- setelah mendapatkan username dan password, copy password dan username, setelah itu klik "log In"
- setelah masuk ke "log in" paste username dan password yang sudah kita copy untuk log in.
- setelah paste username dan password, segera klik "Log In"
- jika berhasil dari log in kita akan masuk pada "back end" untuk mengatur blog yang sudah kita buat.
1.Langkah-Langkah membuat database dengan menggunakan mysql front (nama database : nim masing-masing)
adalah :
- buka mysql front yang sudah ada dalam pc masing2,setelah itu masuk dengan user name "praktek" lalu tekan open.
contoh tampilan :

- setelah masuk ke localhost dalam mysql front anda,segera buat database dengan cara, klik kanan pada bagian localhost lalu pilih new => database, lalu buat user
dengan NIM.Contoh dengan NIM "0911510089"
contoh tampilan :

- buka mysql front yang sudah ada dalam pc masing2,setelah itu masuk dengan user name "praktek" lalu tekan open.
contoh tampilan :

- setelah masuk ke localhost dalam mysql front anda,segera buat database dengan cara, klik kanan pada bagian localhost lalu pilih new => database, lalu buat user
dengan NIM.Contoh dengan NIM "0911510089"
contoh tampilan :

Subscribe to:
Comments (Atom)